[MASH 모션그래픽] 염색체 CG제작하기[1]에서 모션까지 제작했다면, 이번 포스팅에서는 쉐이더와 랜더링을 진행해보자.
1 쉐이더
MASH에 색상을 넣는 건 간단하다. MASH의 instancer가 아닌 'Geometry'를 아웃라이어에 선택하여 쉐이더를 적용해주면 된다. 현재 생성된 지오메트리, "ReproMesh"의 쉐이더를 적용해주는 것만으로 나머지 인스턴스의 색상 모두 동시에 적용된다.

가령, 램버트 쉐이더를 MASH지오메트리(ReproMesh)에 적용했을 때 나머지 염색체 모두 해당 쉐이더의 색상으로 변경되는 것을 확인할 수 있다.


다만, 아놀드 랜더링을 선택한다면, 램버트 기본 쉐이더보다 ai standard surface를 사용하는 편이 유리하다.(퀄러티) MASH 지오메트리를 선택한 상태에서 아놀드 스탠다드 쉐이더를 적용해보자. 이후 아래와 같이 색상값과 'Emission', 'Thin Film'속성 수치를 설정해준다.(염색체 테두리가 희게 빛나는 효과)
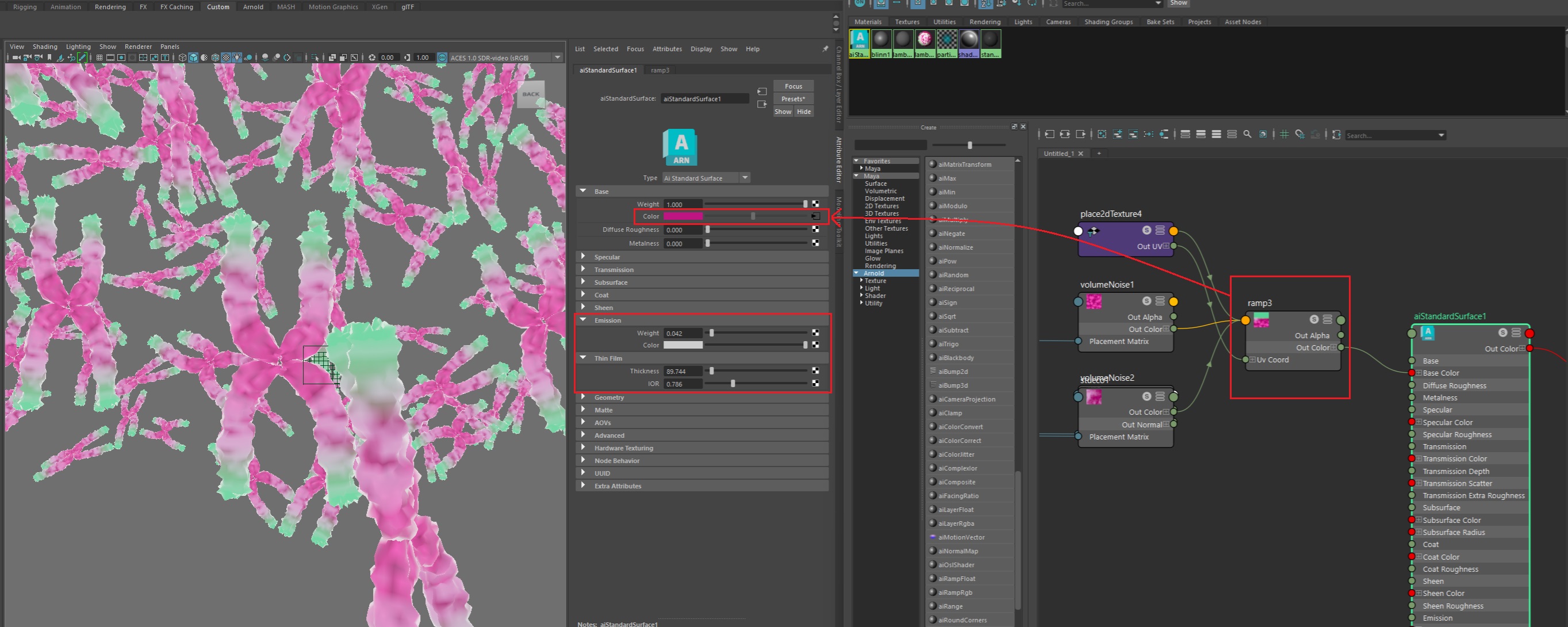
2 기본 쉐이더 설정
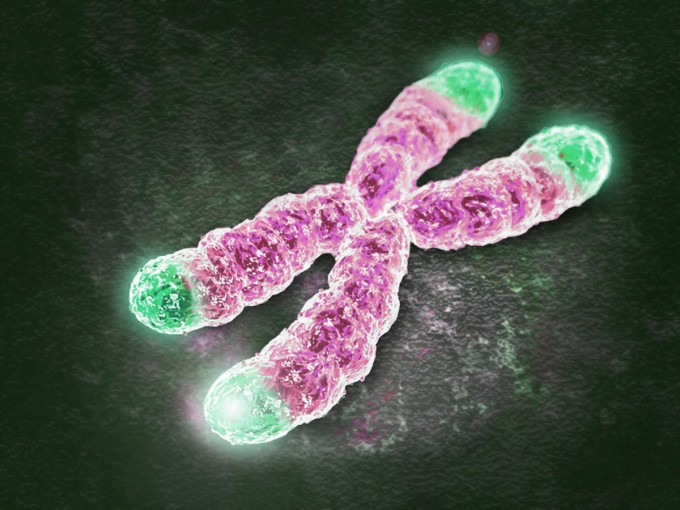
랜더링 목표는 텔로미어 기사에 나온 위의 이미지였기에 녹색과 자주색이 필요하다. 이를 위해 UV(U:가로, V세로)좌표에 따라 색상을 다르게 줄 수 있는 Ramp노드가 필요하다. Ramp노드의 시작 ~ 끝 색상을 그라디언트로 설정하기 위해 포인트를 3~4개 넣어준다.(아래 사진 참고)
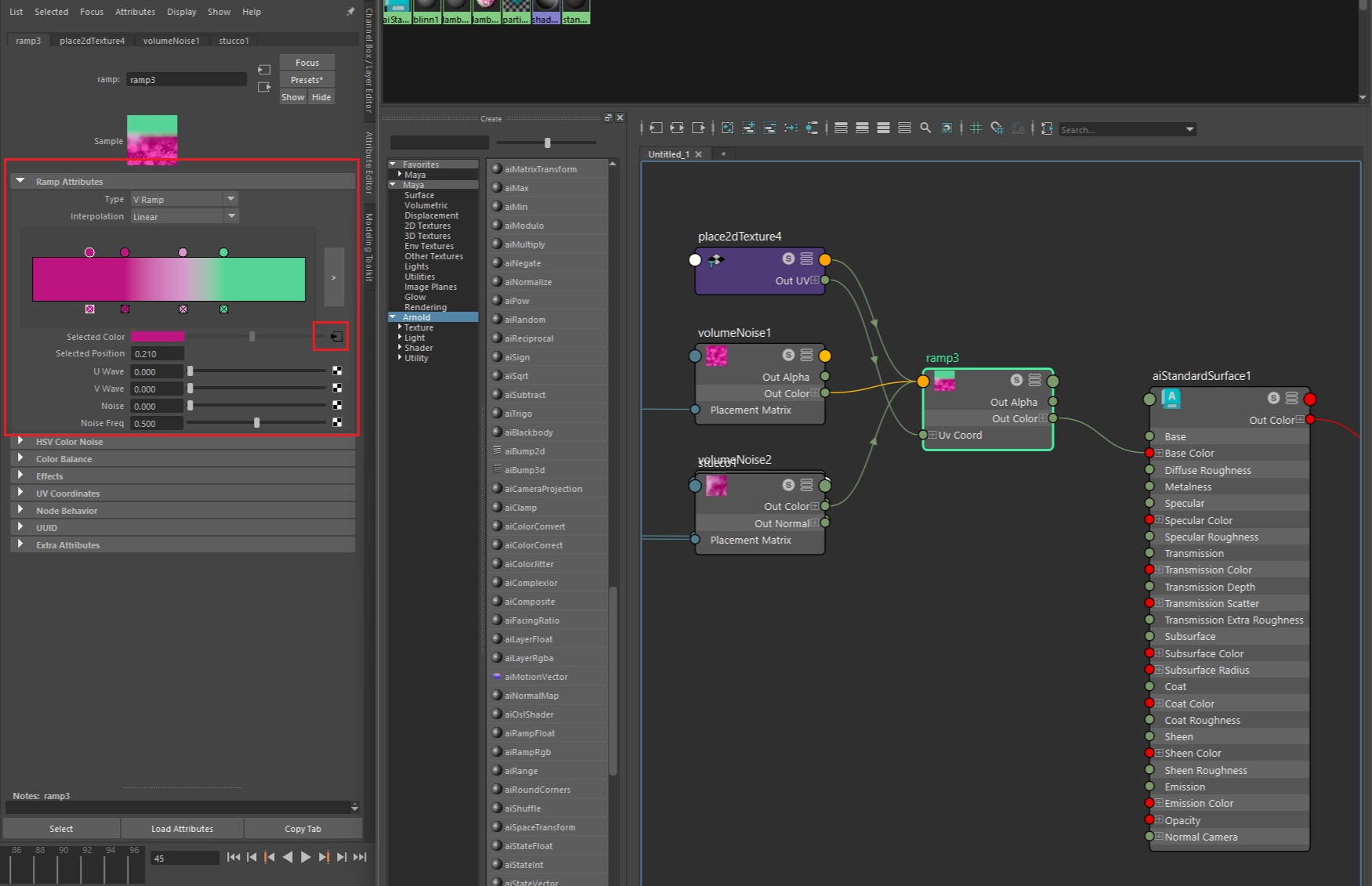
ramp노드의 각 포인트에는 Volume Noise노드와 'stucco'노드를 넣어준다. 염색체 내부의 색상이 투명하기보다 얼룩덜룩한 문양이 보이므로 Volume노이즈와 같은 노이즈 계열의 노드가 필요하다.
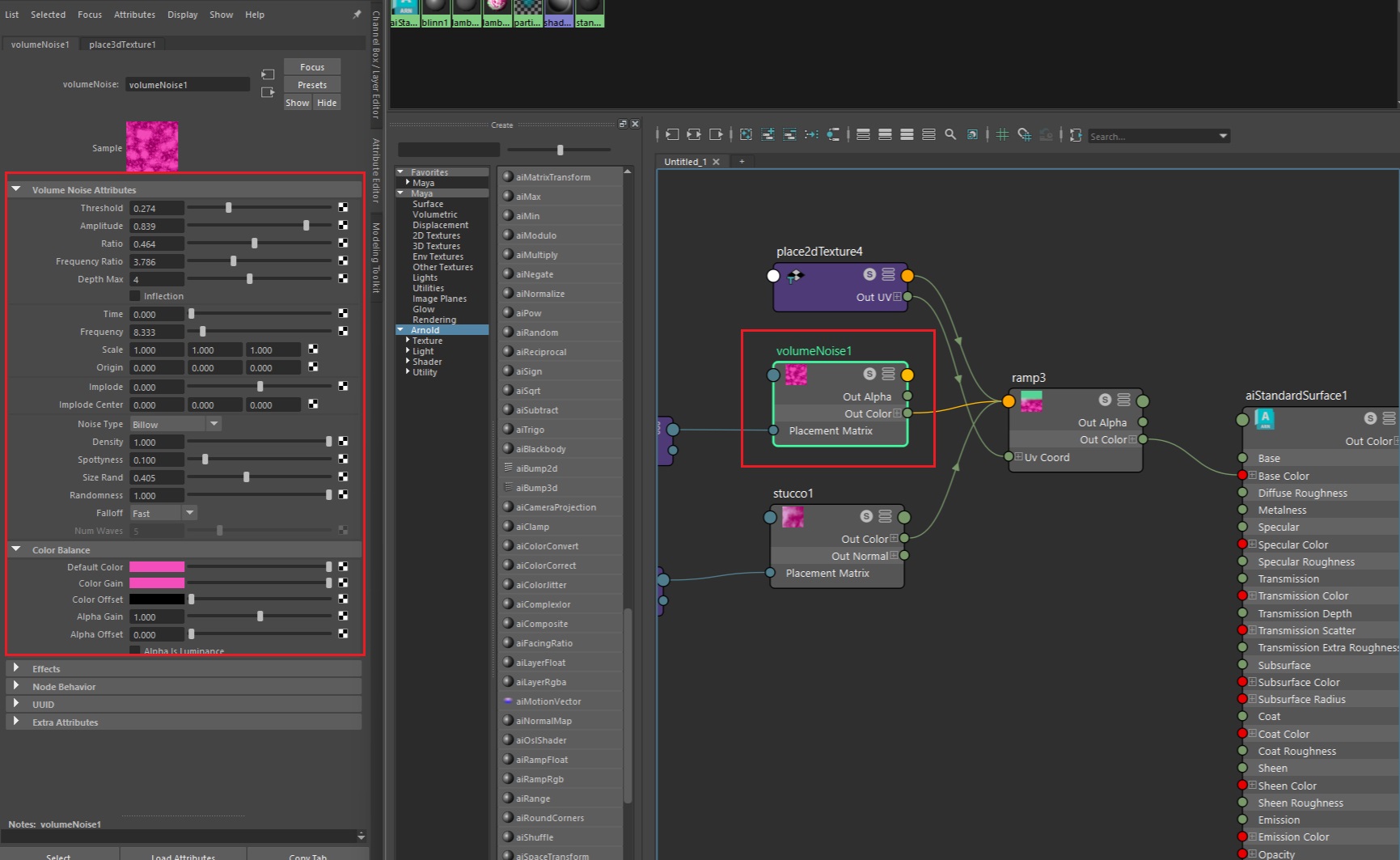
stucco노드 외 자주색-검정(흰)색상을 혼합할 수 있는 어떠한 노드도 상관없다. 염색체 내부의 점박이 문양을 표현할 수 있는 노이즈 노드를 램프의 각 포인트(색상값)에 연결한다.
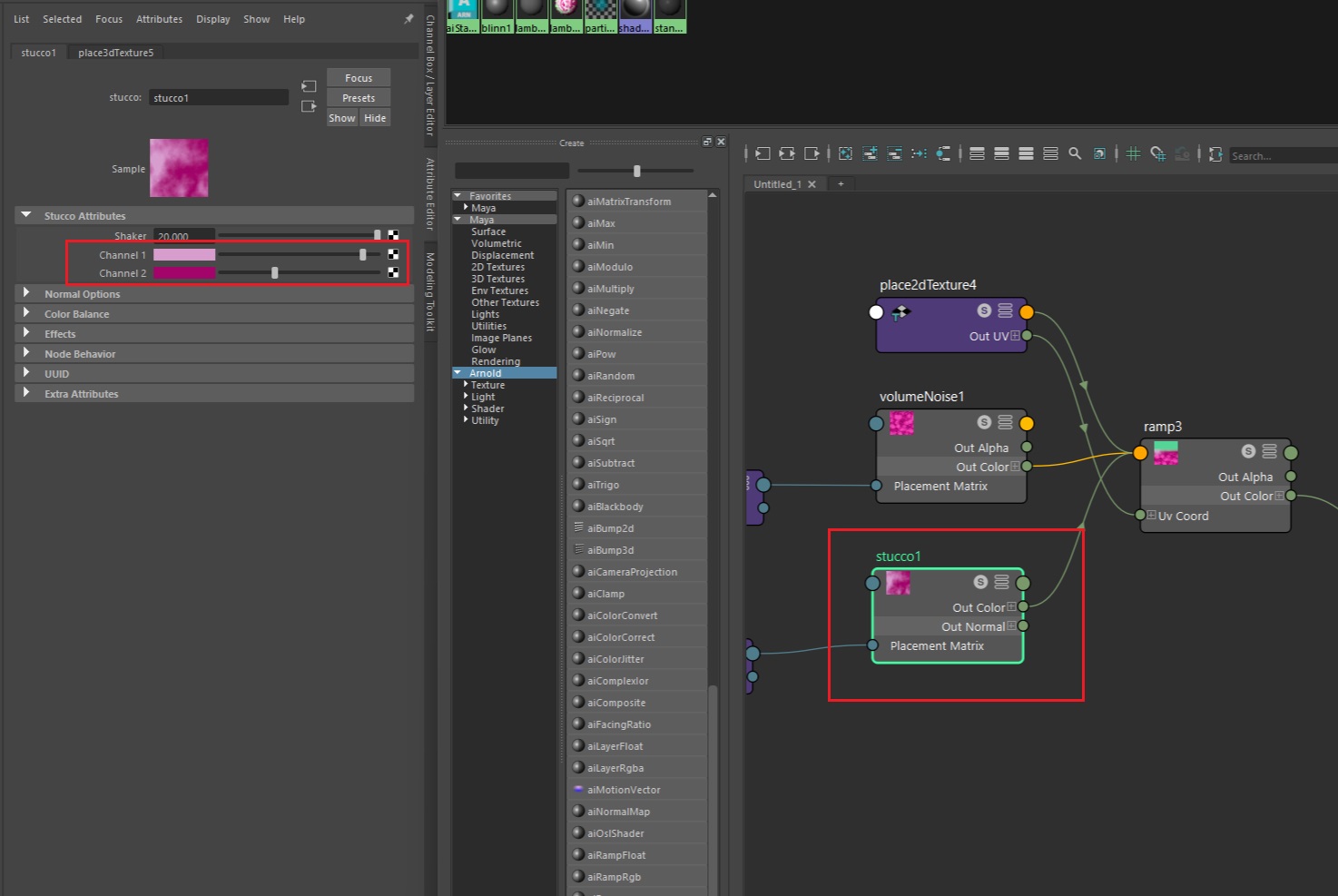
염색체 모델링 포스팅에서 설정했던 'Deform > Texture'의 'Fractal'노드의 강도를 변경한다면, 좀더 염색체 '표면' 느낌을 표현할 수 있다. 표면 강도값과 색상을 확인하며 수치를 조절해보자.

3 블러효과 적용
최종 합성에서 사용할 z-depth맵이 필요하다. 이를 위해, 뷰포트 상단의 'shading'메뉴에서 'Hardware Fog' 옵션을 클릭한 뒤, 'End'와 색상을 조절해보자. 참고로 안개 효과는 z-depth맵을 통해 따로 랜더링 할 수 있다.(AOV기능).
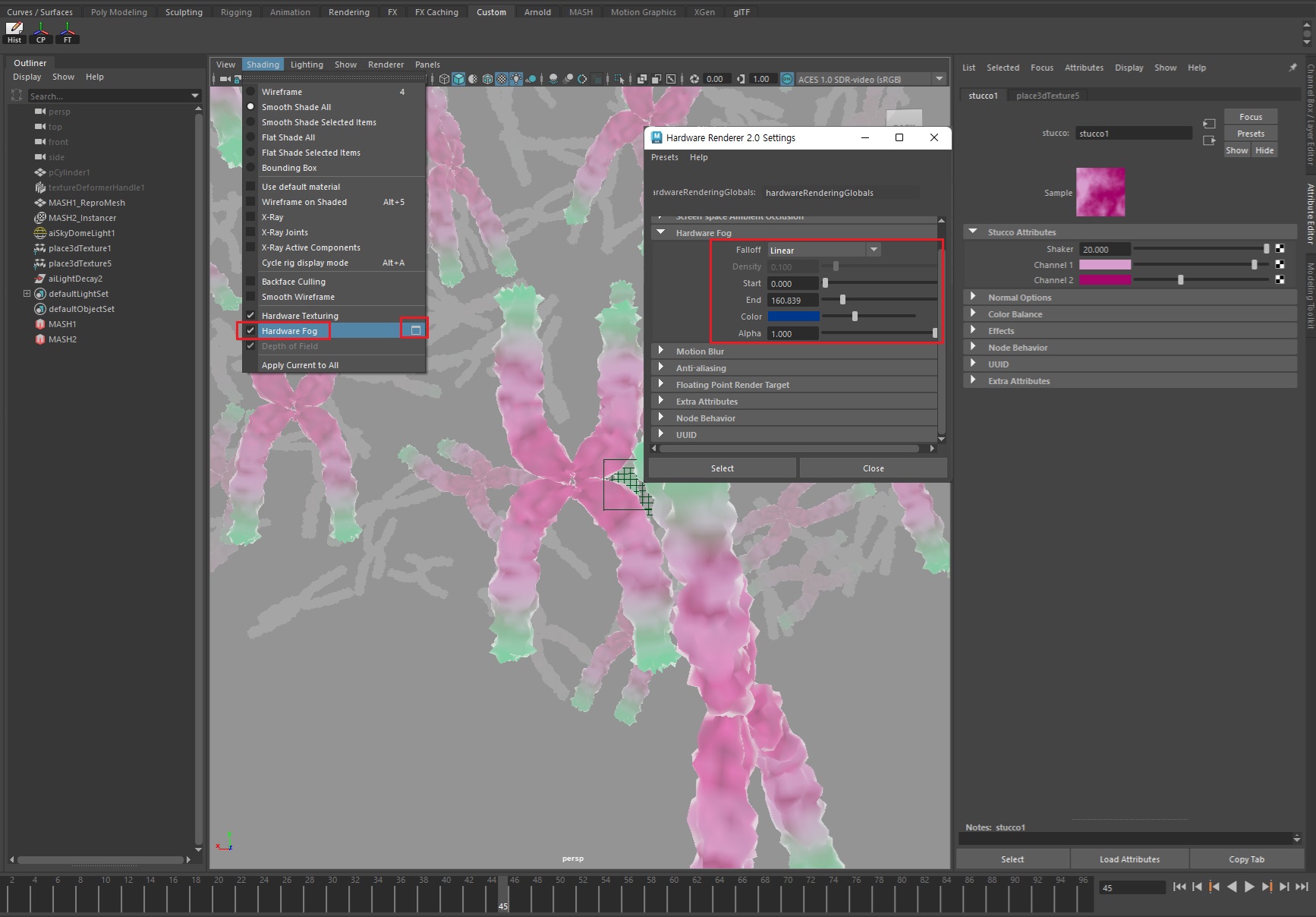
'테스트용'이므로 랜더링을 위한 카메라는 따로 만들지 않을 예정이다. Perspective카메라에서 바로 키를 설정한 뒤 랜더링으로 넘어가자.
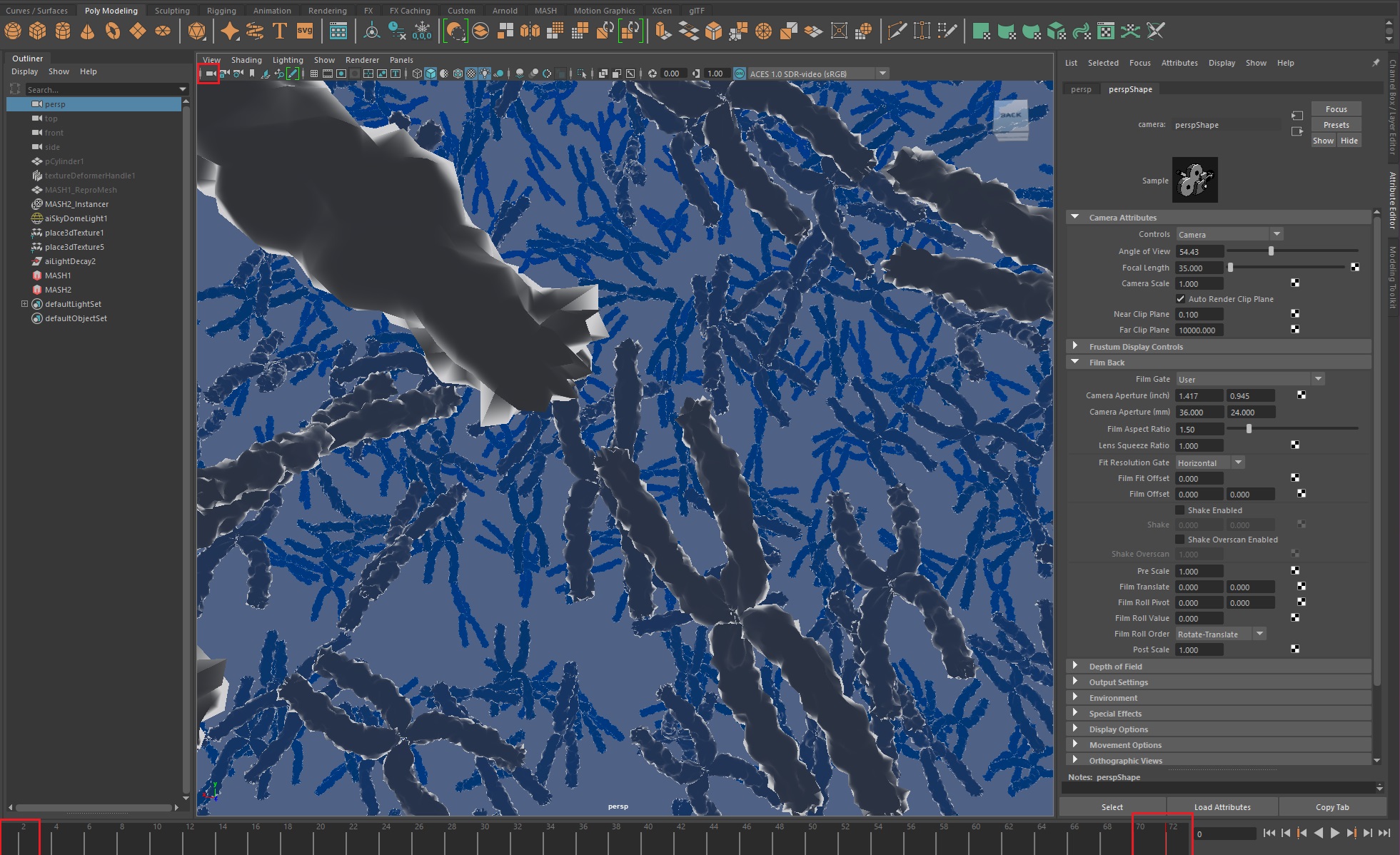
4 랜더링
랜더링 설정은 Default에서 크게 변경하지 않고, Z맵만 추가한다. 랜더 세팅은 이미지 크기와 경로 부분만 설정한 뒤, 퀄러티는 기본 설정 그대로 뒀다.(테스트용이라면 크기를 더 줄이자)
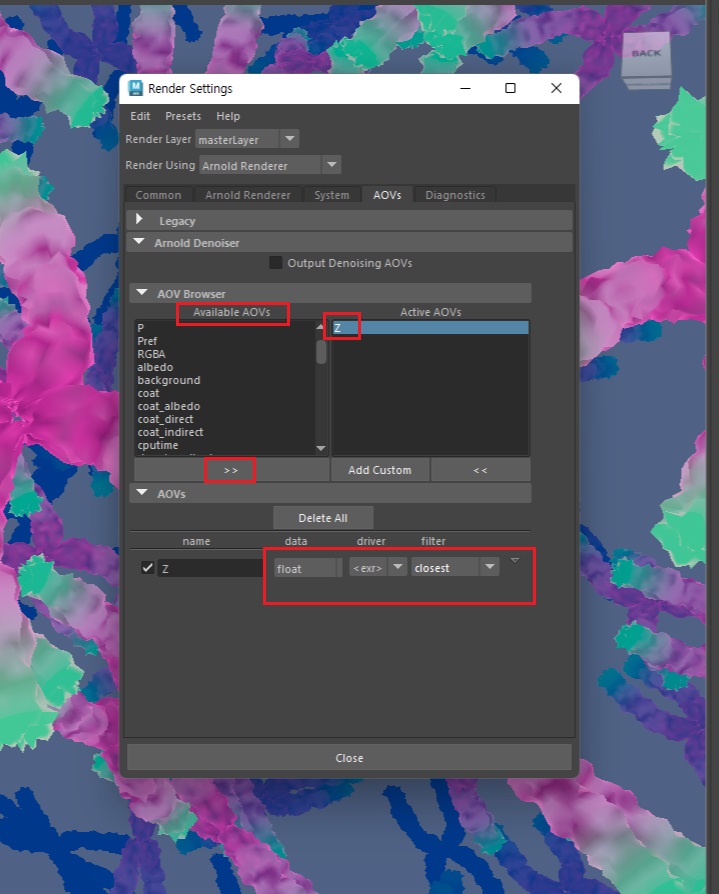
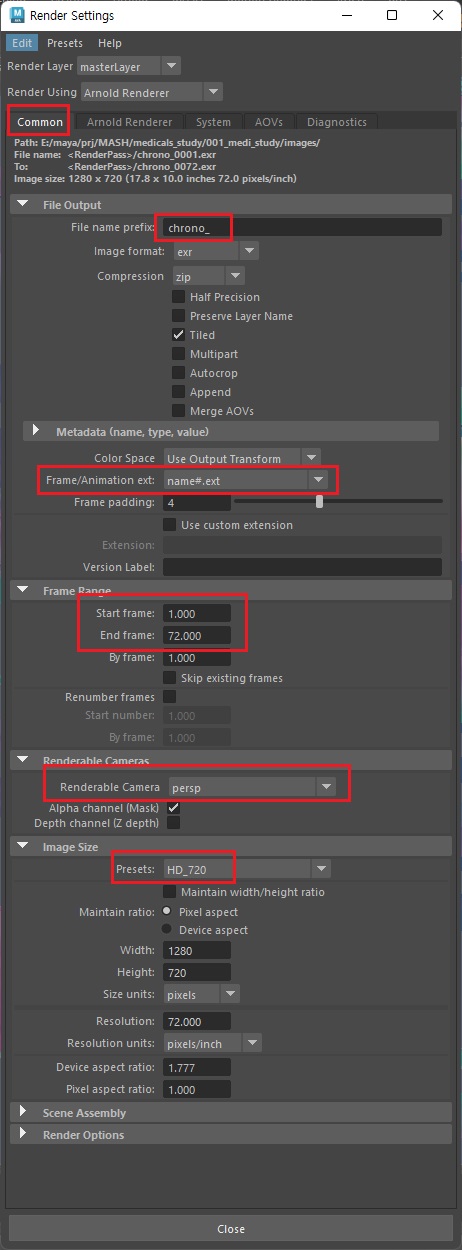
rtx2000번대 이상 수준의 그래픽 카드라면 랜더 셋팅의 'system'에서 cpu보다 'gpu'를 선택하는 편이 아놀드 랜더링에 유리하다. 그래픽카드가 괜찮다면 과감하게 Render Sequence옵션을 클릭해서 이미지를 뽑아내자.
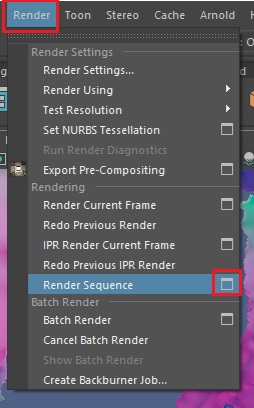
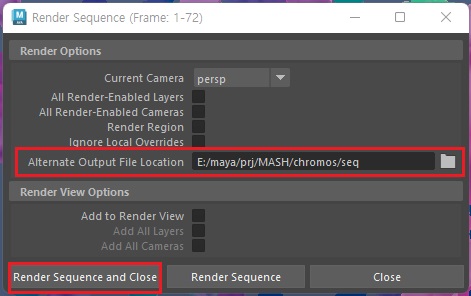
5 합성
합성을 위해 에펙(에프터이펙트)을 실행하고, 시퀸스 전체를 가져온다.
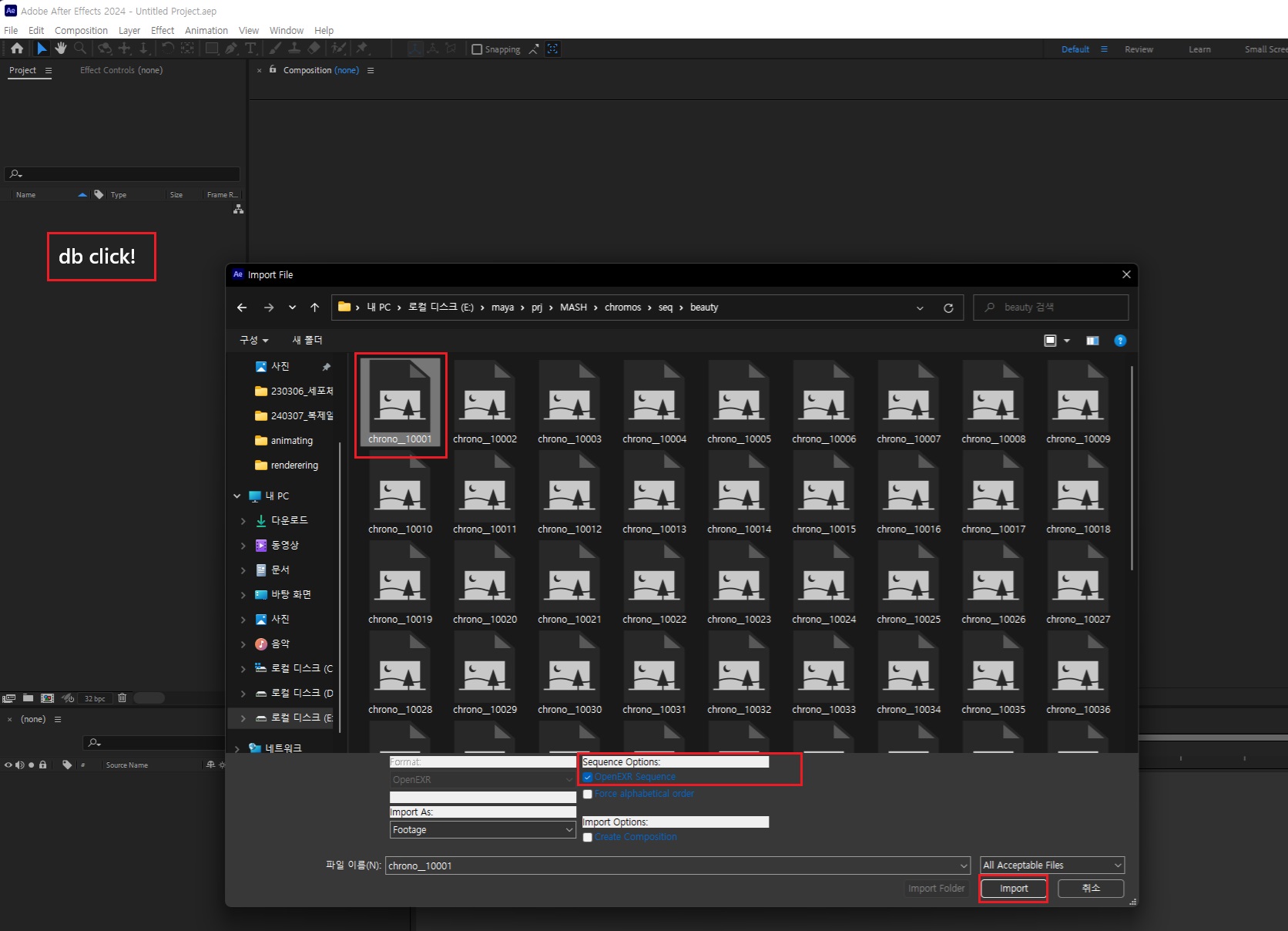
Maya에서 24프레임으로 랜더링을 뽑았기에 에펙 역시 24프레임으로 설정한 뒤, 프리 컴포를 진행한다.

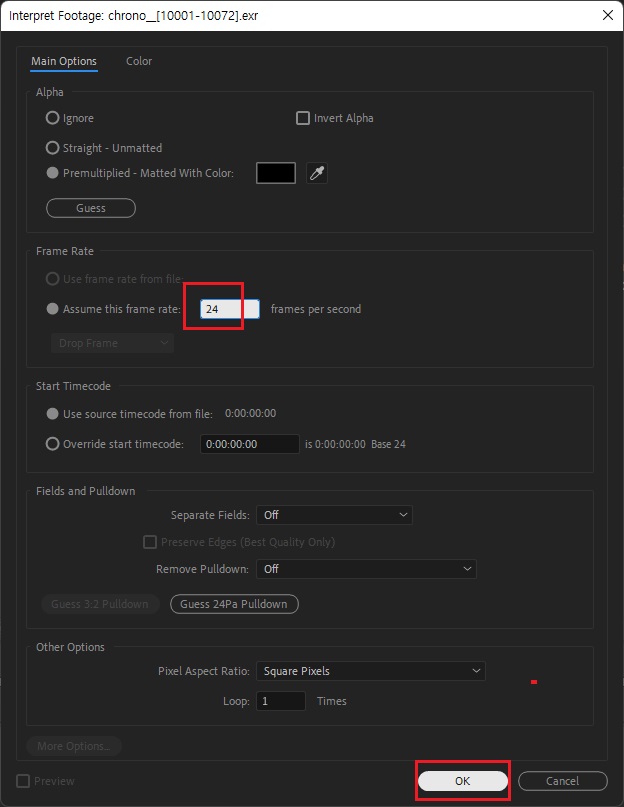
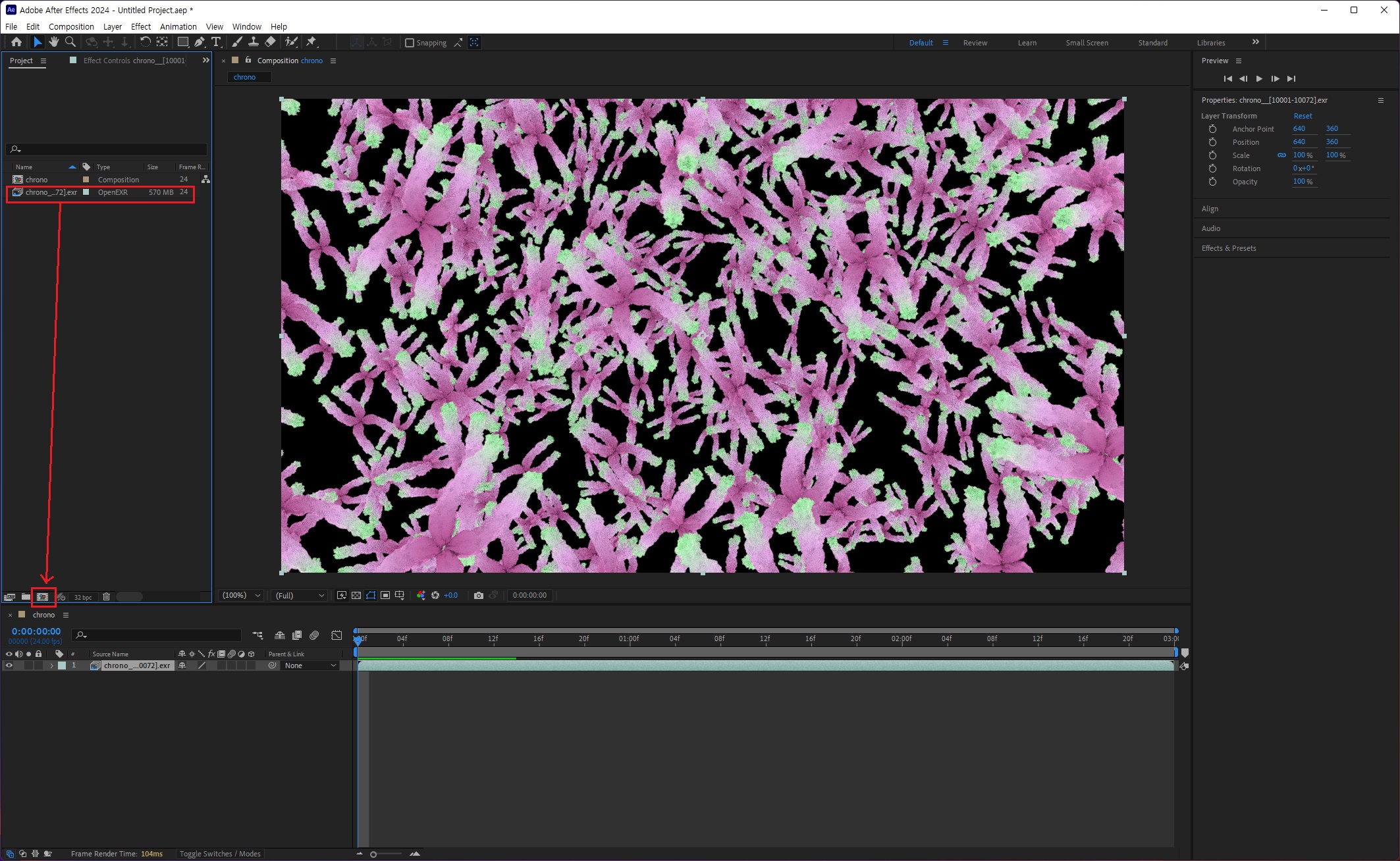
Z맵 역시 시퀸스로 불러온다.
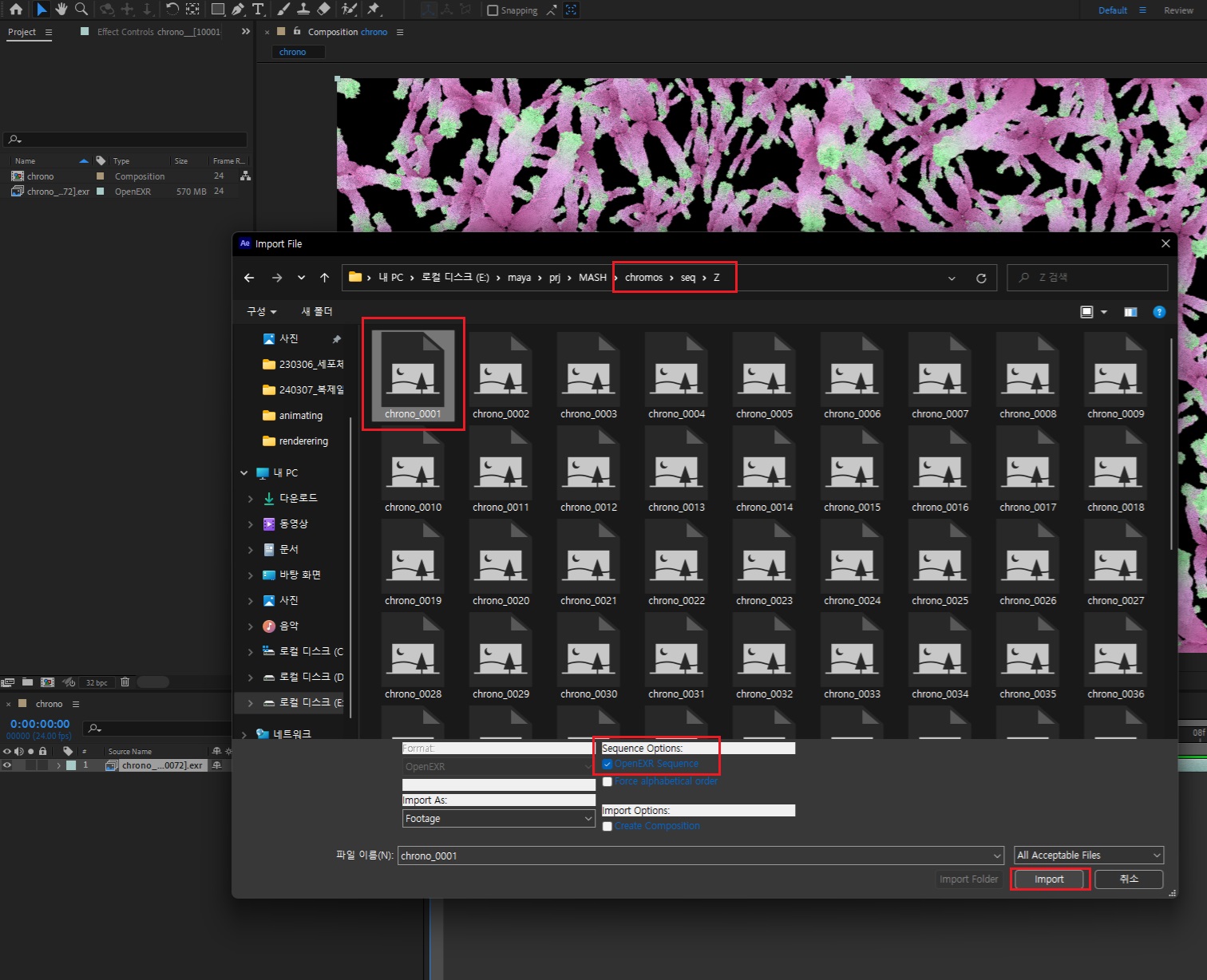
Z맵에 노출 효과를 적용한 뒤 음수 값으로 내려보자. 마야에서 설정한 안개 효과를 볼 수 있다.
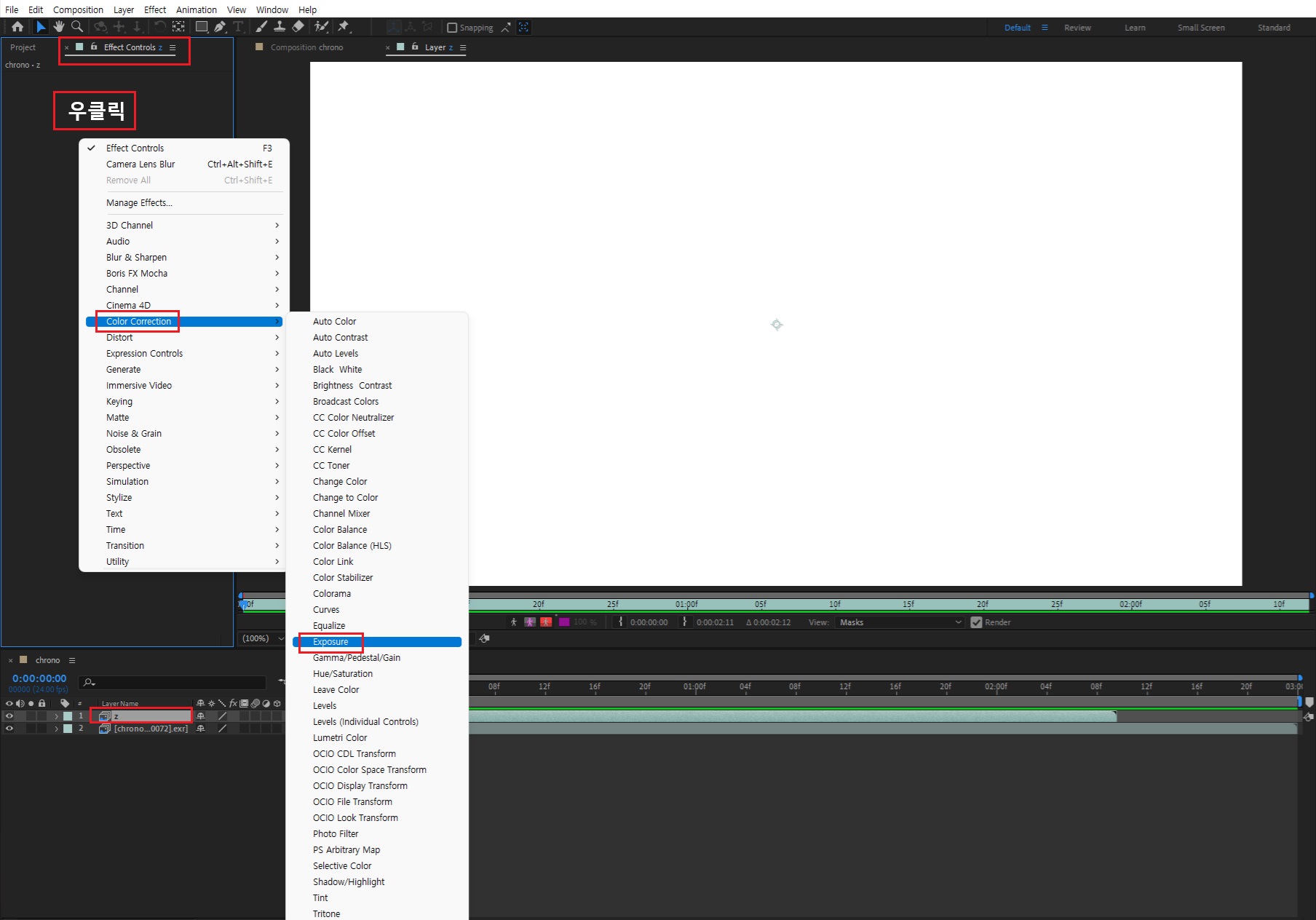
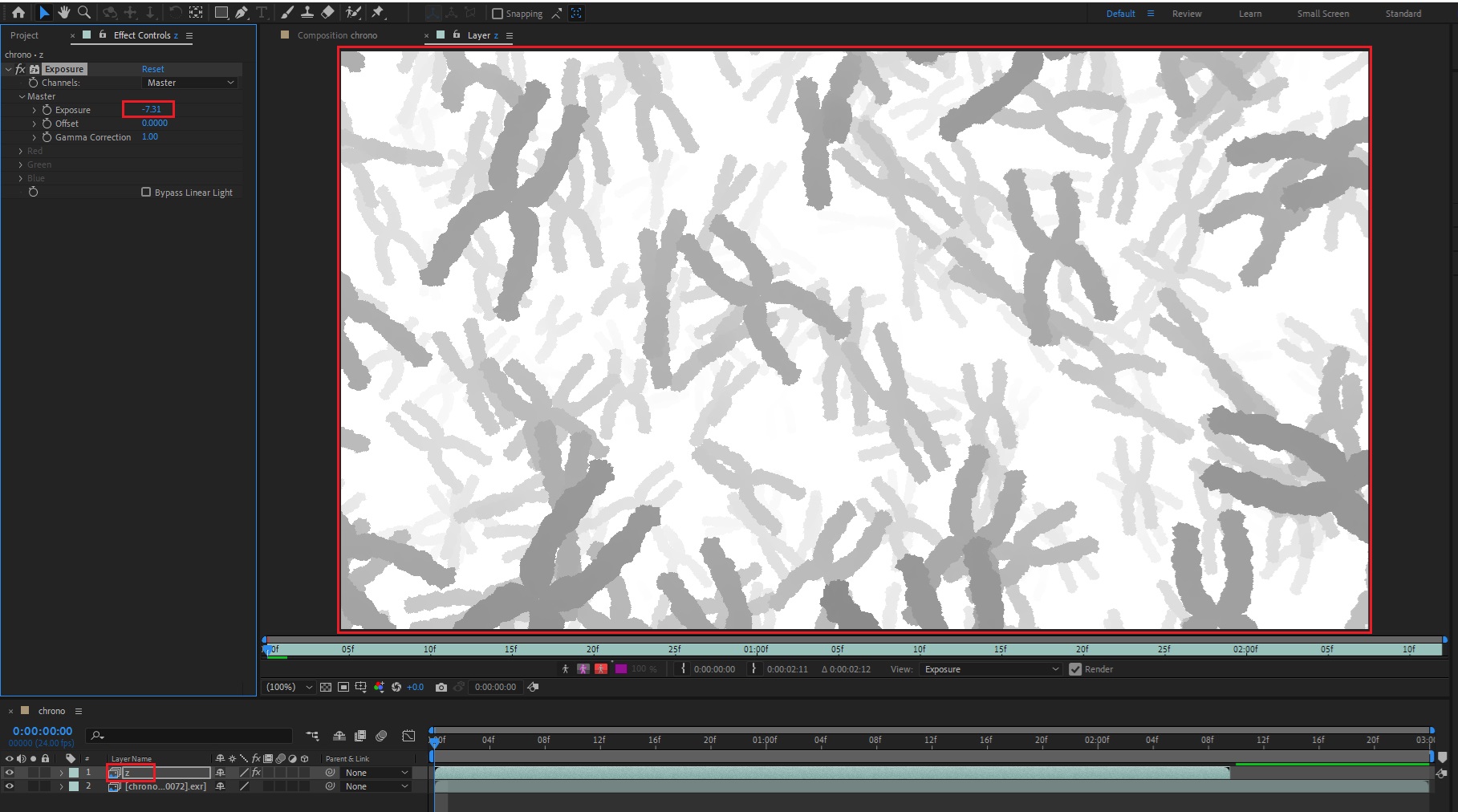
Z맵의 데이터는 "흰색(1)-검은색(0)"으로 이뤄져 있으므로 카메라 블러효과를 적용할 수 있다. 즉, 거리에 따라 흐릿한 효과를 제작할 수 있다. 이를 위해 프리 컴포지션을 만든 후 카메라 렌즈 블러 효과를 적용해보자.
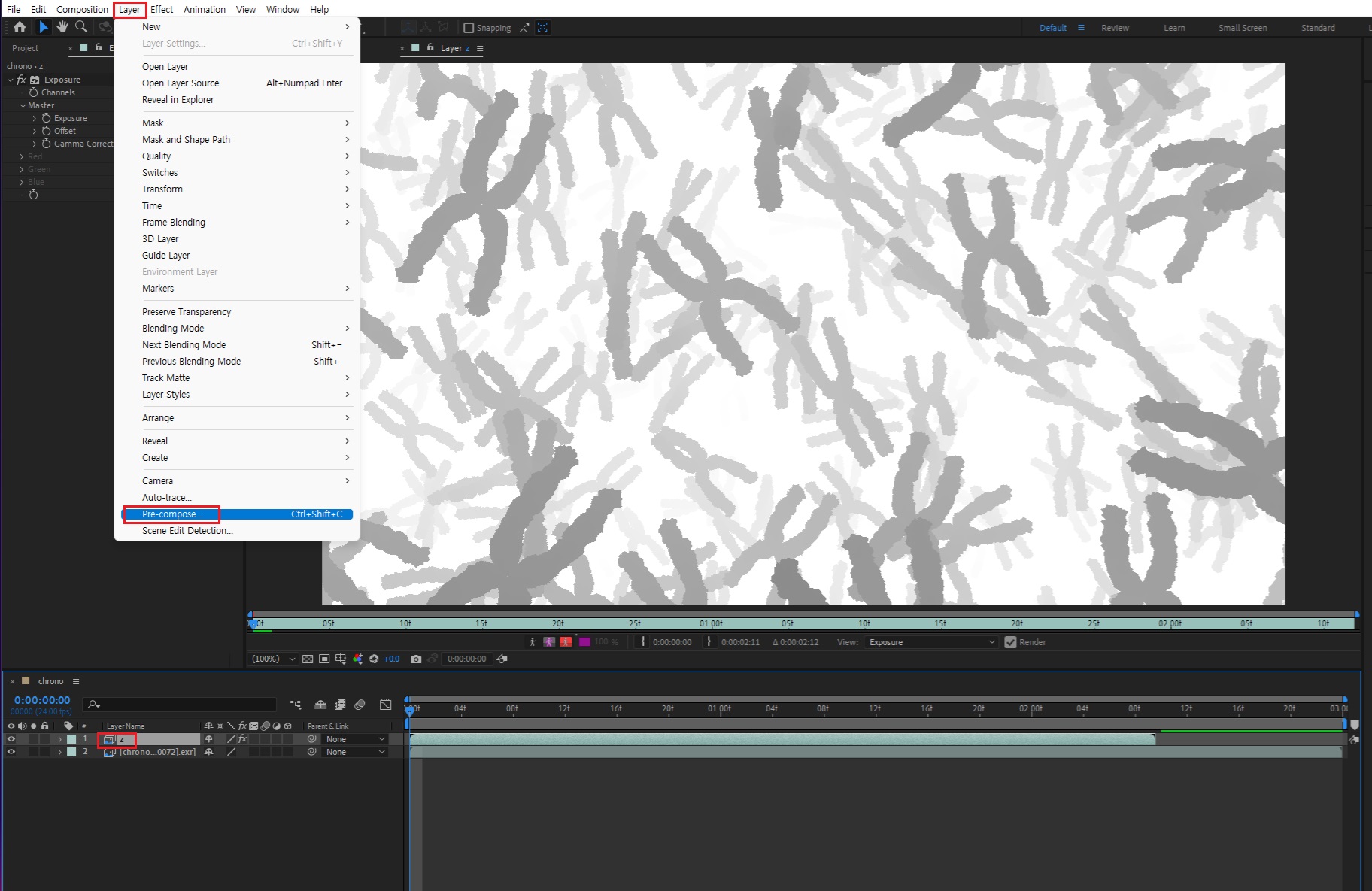
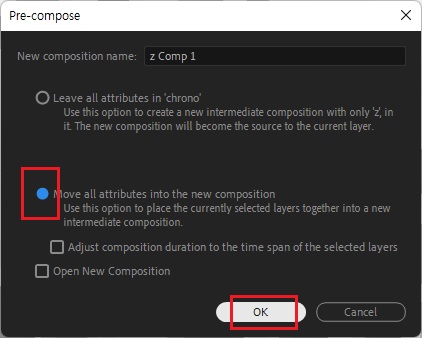
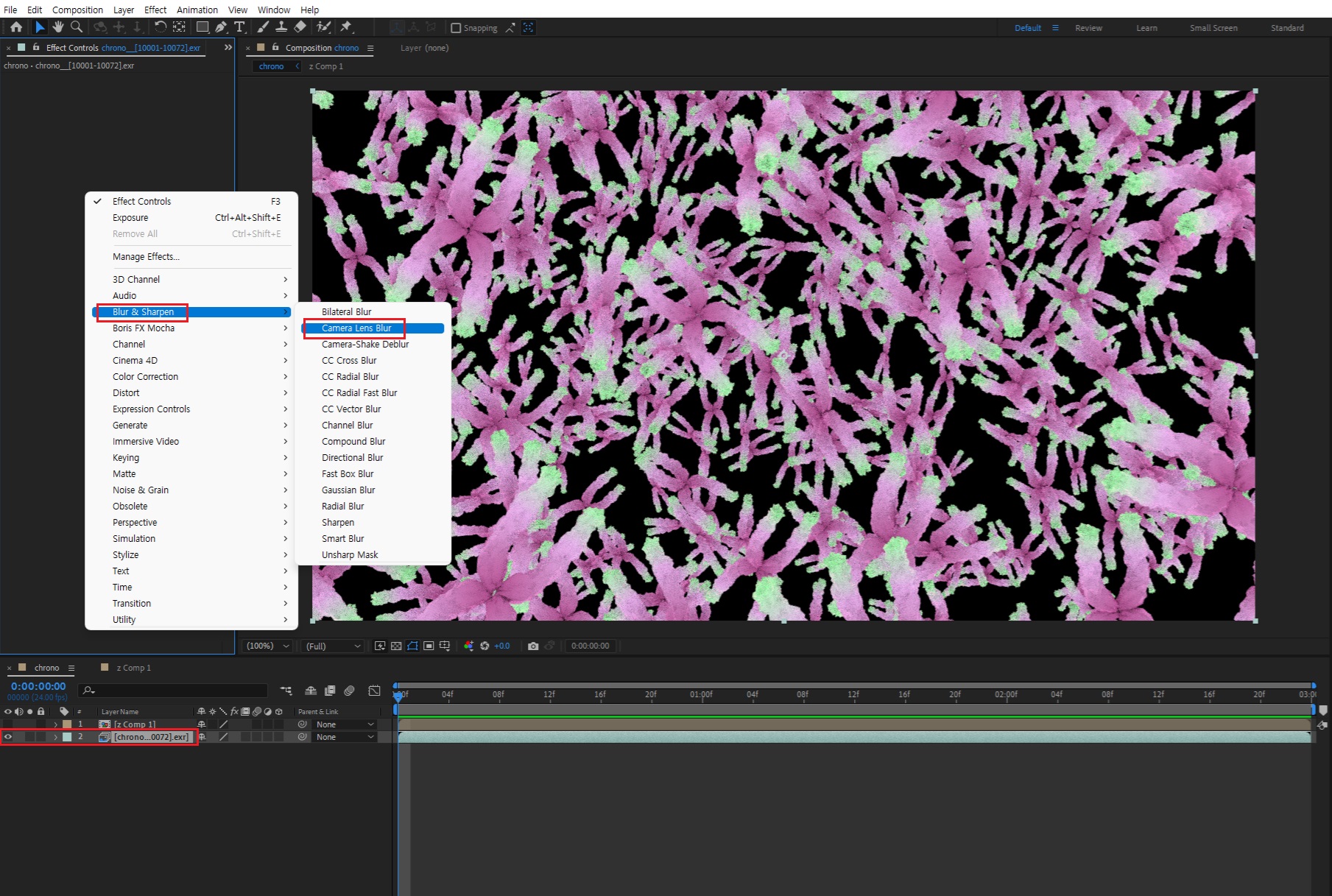
블러 맵의 레이어를 z레이어로 설정한 후, 'Blur Focal Distance'의 값을 조절한다. (거리에 따라 흐릿한 효과 적용 가능) 이로써, 마야에서 만든 안개 효과를 카메라의 초점에 적용할 수 있다.

좀더 강력한 블러 효과를 연출하려면, Z레이어를 복사한 뒤 'invert'효과를 통해 루나 매트를 적용해주면 된다.
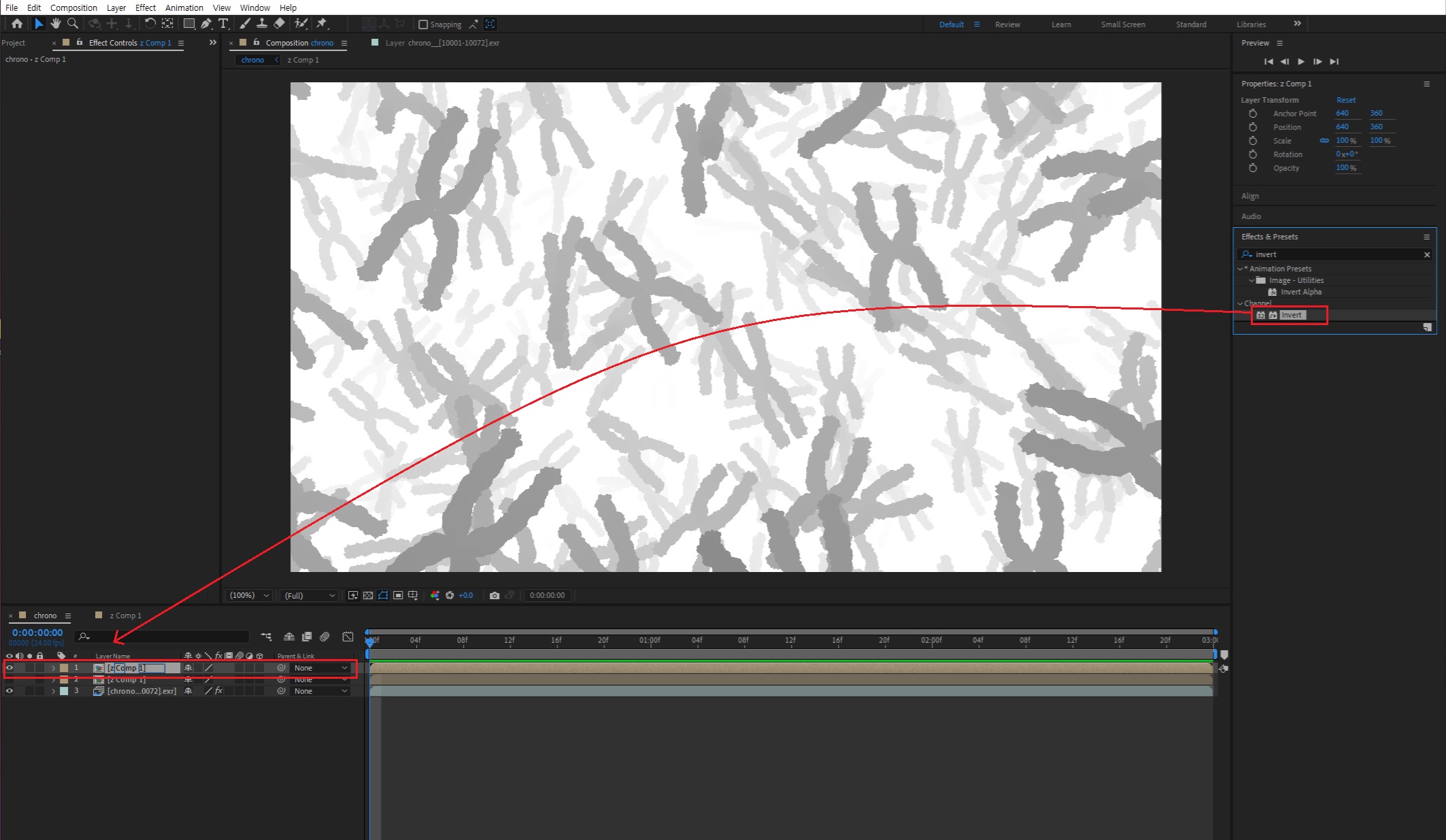

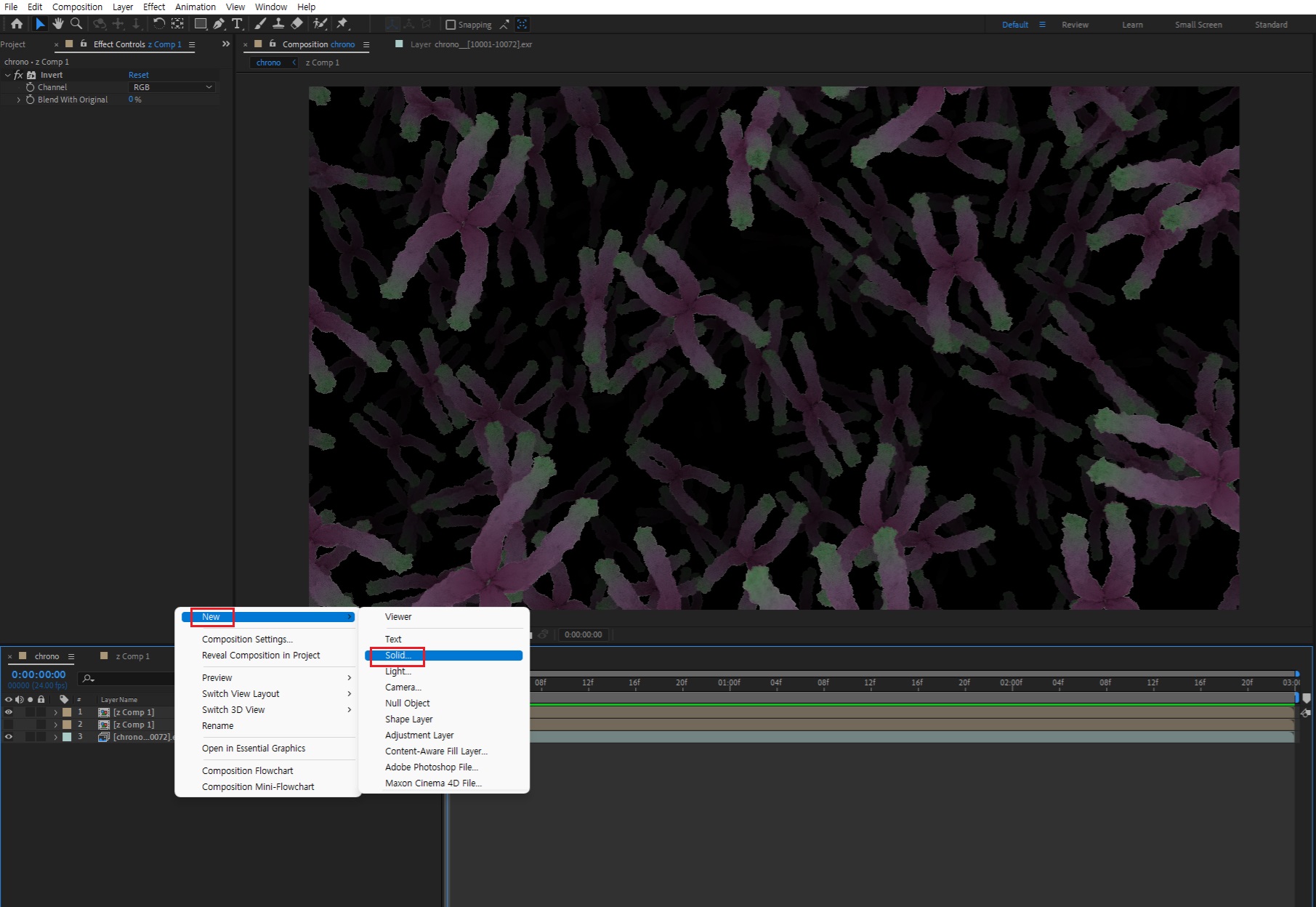
루나매트의 흰색 부분은 선명하고, 검은 색 부분은 흐릿하게 가려진다. 하지만 너무 색상이 강력하다면, opacity값을 조절해서 임의로 블러와 색상을 맞춰본다.
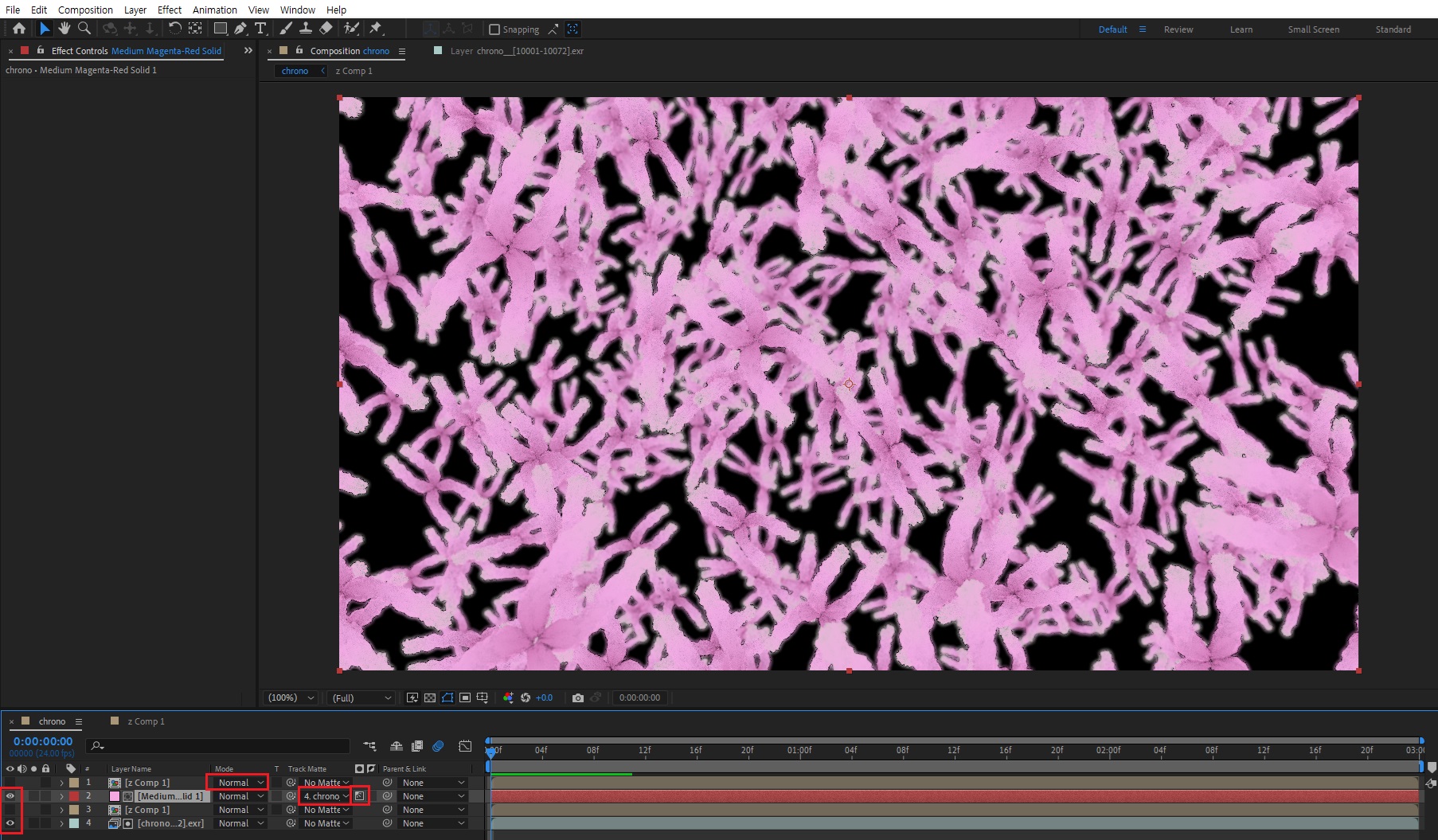
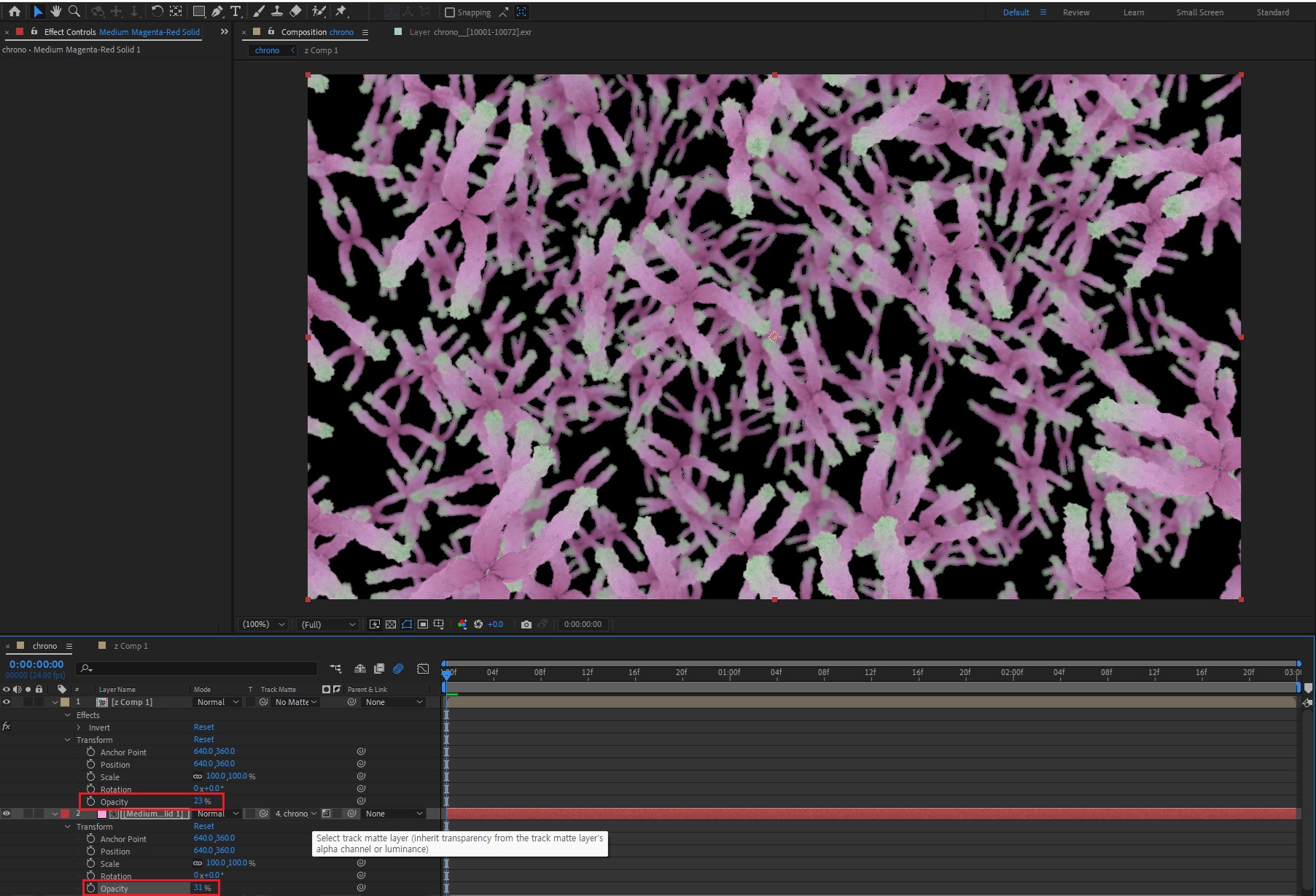
드디어 마지막으로 적용할 효과는 '비네팅' 이다. 사진의 모서리가 어두워지는 효과는 합성 마지막 단계의 교과서와 같다. 이를 위해 'Adjustment Layer'를 생성하고, '커브 적용 > 마스킹'을 진행한다.

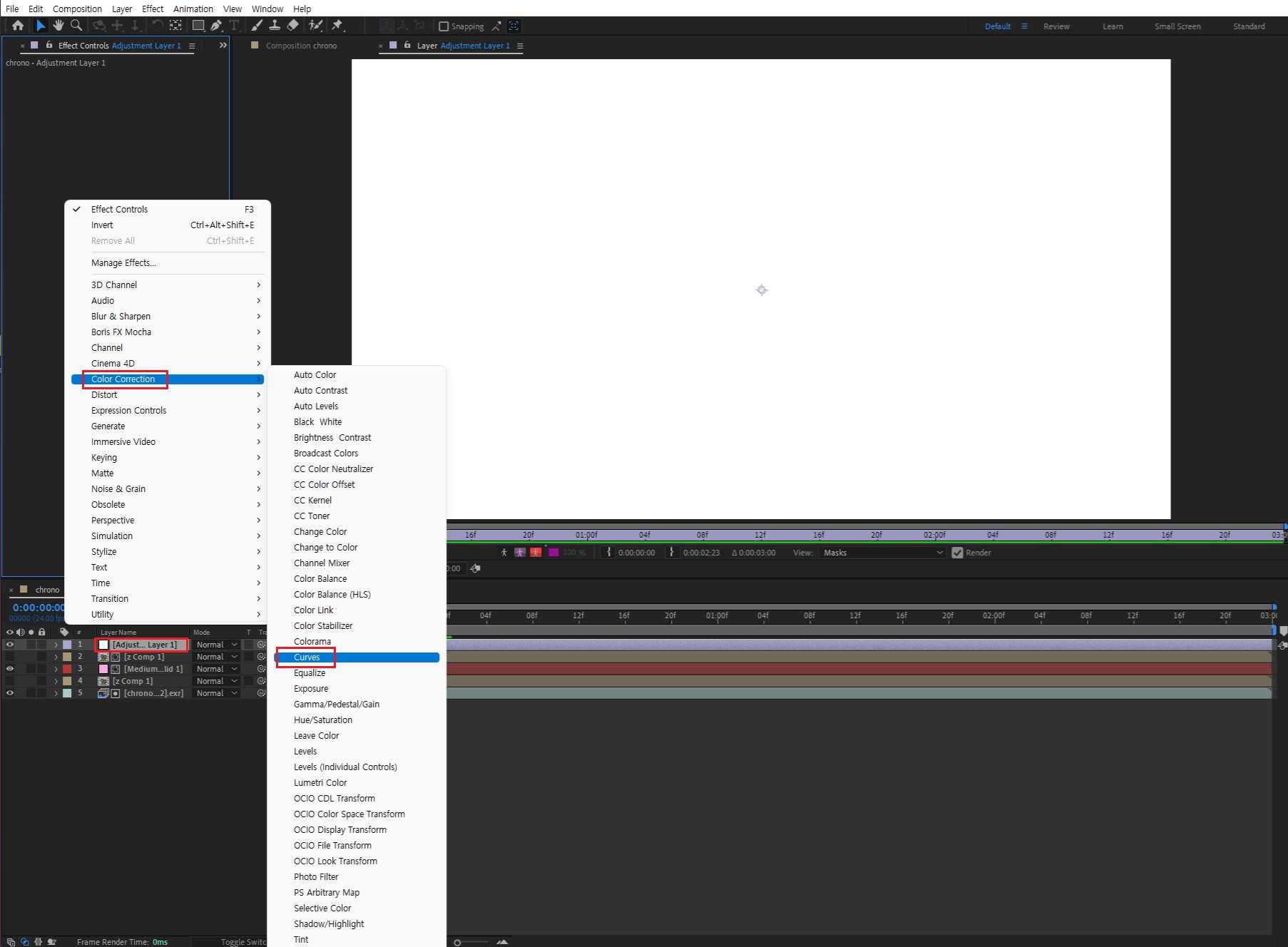
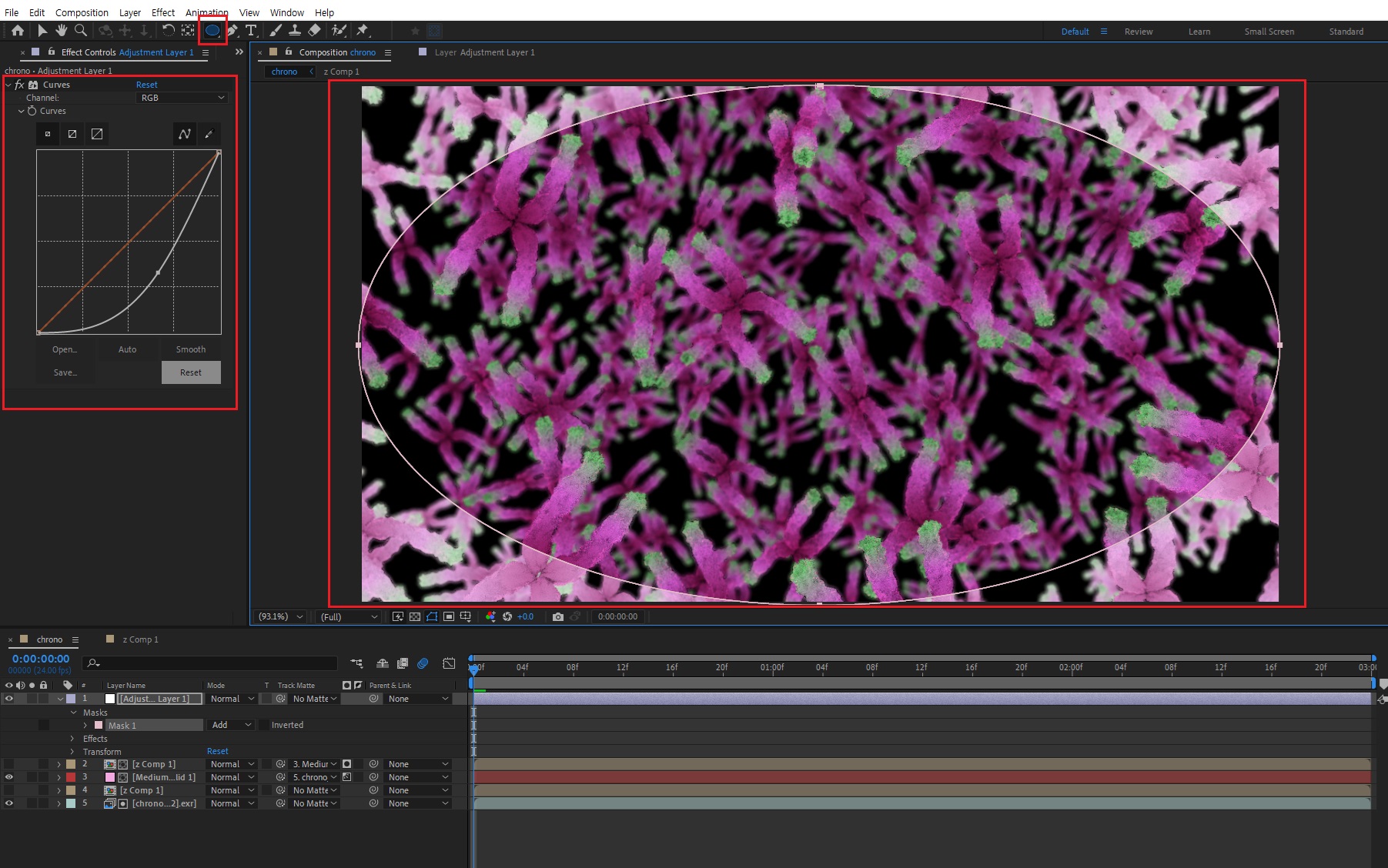
아래와 같이, 마스크의 패더를 조절함으로써 외곽 경계를 흐릿하게 변형할 수 있다.
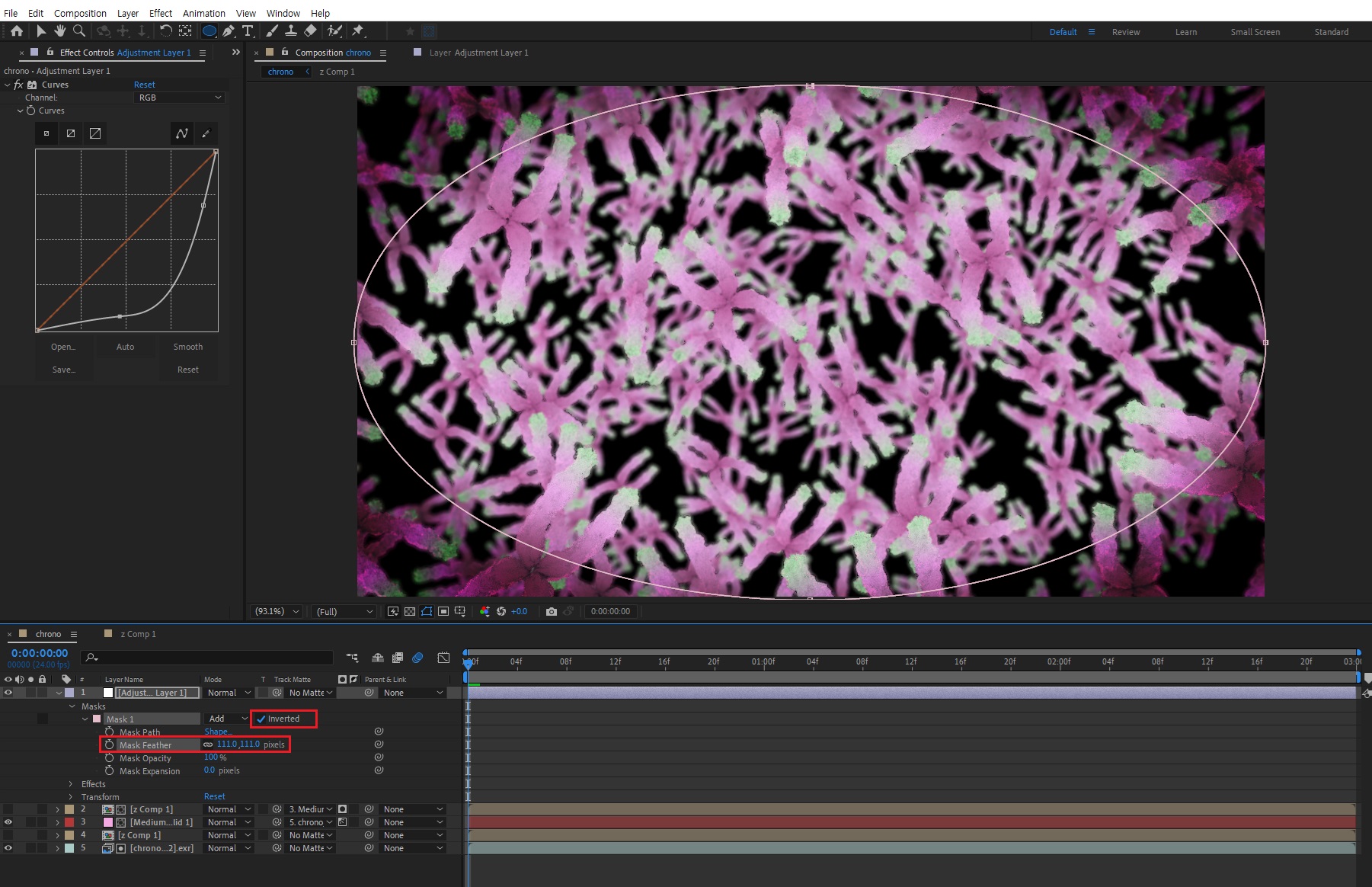
마지막으로 에펙 랜더큐를 적용해주면 끝이다.

이렇게 'Maya(MASH) + 에펙'만으로 간단하게 다큐 장면을 제작할 수 있다.
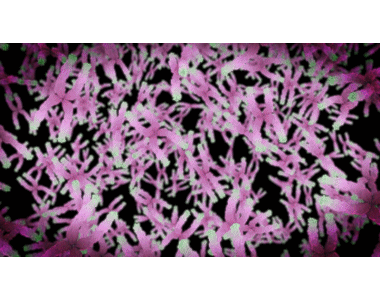
'VFX' 카테고리의 다른 글
| [MASH 모션그래픽] 염색체 CG제작하기[1] (0) | 2024.03.15 |
|---|---|
| [모션그래픽] 계륵이 된 Maya의 Sprites 효과 (0) | 2024.03.14 |
| [MASH & Maya Tip] 세포체 제작 및 애니메이션 [2] (0) | 2024.03.08 |
| [MASH & Maya Tip] 세포체 제작 및 애니메이션 [1] (0) | 2024.03.07 |
| [CG VFX] 물컵 효과 만들기 (Maya) (0) | 2023.11.28 |



